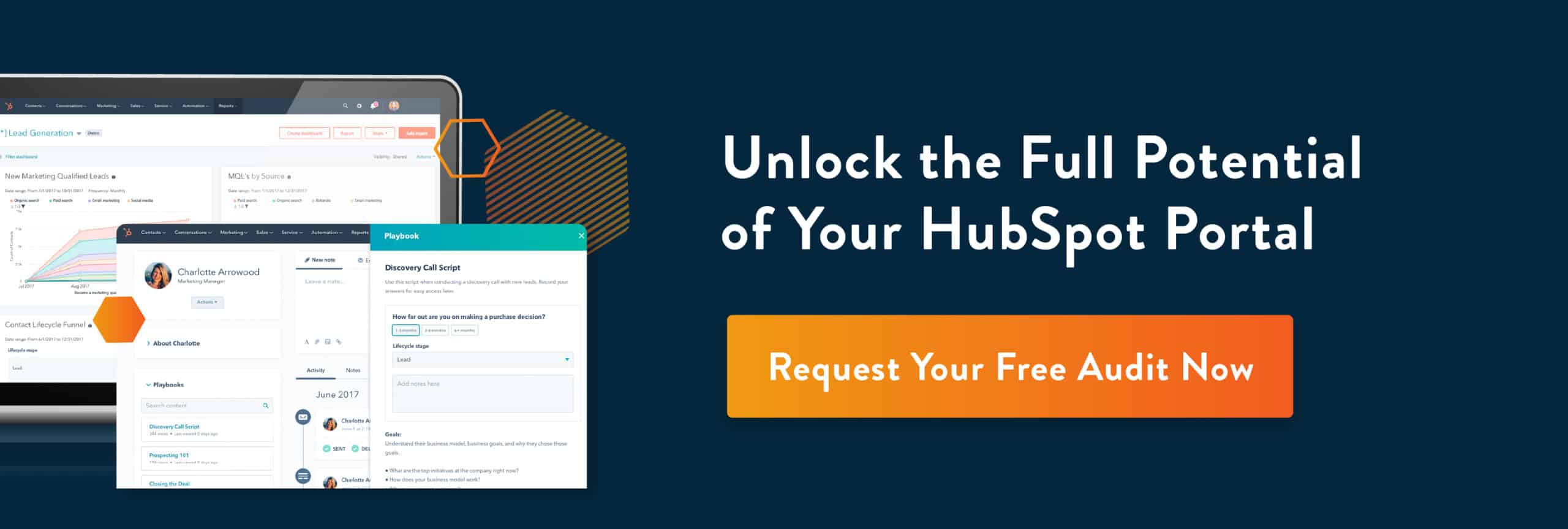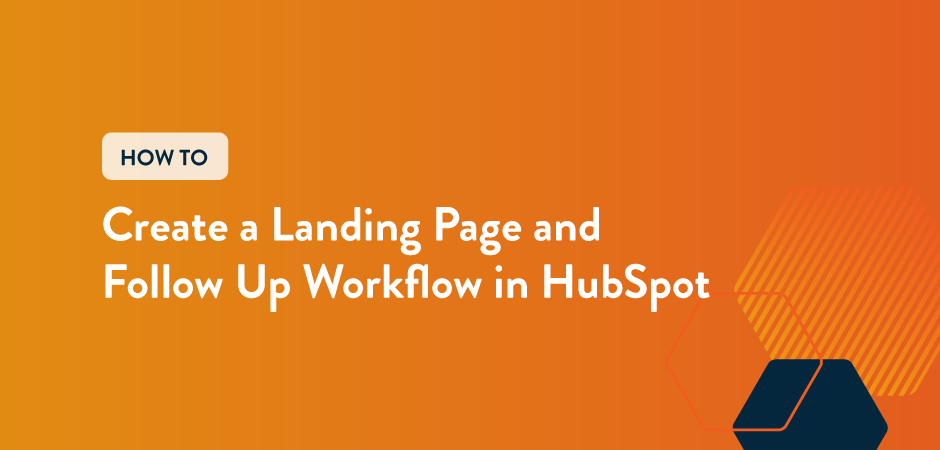
One of the key tactics of any inbound marketing campaign is using content offers to attract new leads for your sales team. With HubSpot, it’s easy to create a landing page and follow up workflow all within the HubSpot ecosystem.
In this blog post, we’re breaking down each step you need to take to create all of these elements in HubSpot so you can send your new lead their content offer and nurture them down your marketing funnel.
Why Use HubSpot Landing Pages and Workflows
One of the reasons we love HubSpot so much is that it has so many marketing tools all in one place. It makes it easy to connect your landing page and workflow to campaigns so you can analyze the data easily.
Once you have your landing page template in your HubSpot portal, it is easy to use for any marketer—no coding experience necessary. You can use landing pages to create a place for your content offers to live so you can capture new leads.
If you ever need to make a change, you can go in and change it with just a few clicks. Additionally, if you have HubSpot HubSpot Professional or Enterprise, you can create A/B variants to optimize for conversions.
If landing pages are peanut butter, follow up workflows are the jelly to this PB&J sandwich. Follow up workflows not only provide an automated way for leads to get the content offer they signed up for, but you can then send a sequence of emails to nurture the lead down your marketing funnel.
You can do a lot with workflows, but in this example, we’ll show you how to create a simple, but effective, follow-up workflow for one of your content offers. Before you get started, make sure you have your offer ready to go.
How to Create a Landing Page in HubSpot

- Click on Content then Landing Page in the main navigation
- Click on the orange Create button, then click Landing Page
- Choose your website URL and choose your internal page name
- Choose the template you’d like to use
- Click Settings, then General
- Enter the page title. This is the title that will display on search results, so make sure you optimize it for SEO
- Up the page URL content slug, if needed
- Add the meta description
- Select a marketing campaign to associate the landing page with
- Add the featured image for the page. This is what will display when sharing on social media
- Exit out of settings
- Now, you can start editing your page. Modify the existing elements on the page with the text, images, and form for your landing page
- Click the + icon on the sidebar to find modules, saved sections, and layouts to add to your landing page
- Click the dial icon on the sidebar to find recommendations for search engine optimization
- Click the test tube icon to create an A/B test
- Once you’ve edited your page, click Preview to review your pages and make sure everything is exactly like you want
- Next, you’ll want to follow the same steps and create a Thank You Page. This page should have a downloadable button to your content offer, as well as additional helpful and relevant links, or even a meeting calendar for them to schedule a discovery call
- When you are ready, click the orange Publish button to publish your pages.
- After you create your Thank You Page, go back to your thank you page and click on the form.
- In the left sidebar, find the Thank You dropdown and click on Redirect to another page
- In the redirect link section, find your thank you page
- Now, click the orange Publish button to publish your landing page. If you click the arrow icon in the button, you can click publishing options and choose to schedule the page to publish later, as well as schedule to unpublish the page
- If you ever need to modify the page, you can do so and click the orange Update button
Once you’ve published your page, you can view metrics like:
- Revenue attribution
- Page views
- Form submissions
- New contacts and customers
- Bounce rate
- Time per page view
- Exists per page view
- Entrances
- Page views and new contacts by traffic source
- And more
You can also click on the optimization tab to view recommendations and the rest results page to view the data on your A/B tests.
How to Create a Follow-Up Workflow in HubSpot
Now you have your landing page, but you need to create a follow up workflow that emails the lead your content offer.
First, create your thank you email:
- Click Marketing, then Email from the main navigation
- Click create email, then choose the Automated email type
- Choose your email template
- Name your email
- Start modifying your thank you email template. Use the left sidebar to add additional modules, saved sections, and layout. Don’t forget to add a CTA button that links to the content offer they signed up for.
- Click the Settings tab to choose your From name, from address, subject line, preview text, subscription type, and marketing campaign.
- Preview and test your email
- Click review and publish, then publish.
Repeat the steps above if you plan on sending a nurture campaign with multiple emails. Once you’re done, it’s time to create a follow up workflow:

- Click on Automations, then Workflows from the main navigation
- Click the orange create workflow button. Select from “from scratch” or “from template.” In this example, we’ll build it from scratch
- Choose a contact-based workflow and blank workflow. Click next
- Click Set up triggers
- Click the option, when an event occurs
- Click form submission
- Click +Add criteria and then Form Name to select the form. If this form is on multiple pages, add the URL path to the criteria and add the specific landing page URL.
- On the left sidebar, click unenrollment to choose your unenrollment criteria
- Click on Re-enrollment to set up re-enrollment, if necessary
- Click save
- In the workflow, click the plus button, add in the Send email action. Then, choose the saved automated thank you email you created.
- If you are not adding additional emails, skip down to step 15
- If you are adding additional email, click the plus button and add a time delay
- After you add the time delay, you can follow step 11 and 12 until you have added all of your emails.
- In the navigation at the top, you can click File, Organize, and Add Campaign label to associate the workflow with a campaign
- You can click Edit, then edit the goal to add a goal to the workflow, such as clicking the CTA in the email, or scheduling a discovery call
- The settings navigation option allows you to set the workflow to run at certain times, set up notifications, and more
- Once you’re done setting up your workflow, click Test and test the workflow to make sure it performs as you expect
- When you are ready, click Review and publish
Now, you have an automated follow-up workflow that can deliver your lead their content offer, and nurture them down your marketing funnel.
Get Hivehouse’s HubSpot Help
Hivehouse Digital is a HubSpot Platinum Partner Agency that can help you make the most of your HubSpot portal. Whether you need a portal audit, need help building workflows, or need to make the most of its sales enablement features, our team is here to help! Reach out today to get started or visit our service page to learn more.
Get the latest news
Blog Topics
- Analytics
- Branding & Identity
- Budget
- Construction
- Content Marketing
- Conversion Rate Optimization
- Email Marketing
- HubSpot
- Inbound Marketing
- Lead Generation
- Marketing Strategy
- News/Events
- Paid Search & PPC
- Recruiting
- Sales & Marketing
- Sales Enablement
- Search Engine Marketing
- Search Engine Optimization
- Social Media
- Thought Leadership
- Uncategorized
- Usability
- Video Marketing
- Web Hosting
- Website Design